「みんなで! カービィハンターズZ」のゲーム画面(スクリーンショット)は、スマートフォンで写真を取らなくても保存できます。

映り込みを気にすることもなく、画像はきれいで、特別な機器も必要ありません。強いて言えば3DSをネットに繋げる環境だけ。
方法は以下の2通り。
- ゲームに搭載されたスクショコマンド(Xボタンを押しながらLボタンとRボタンを押す)を入力する
- Miiverseのアルバム機能を使用する
スクショコマンドを入力する

今作にはソフト内にスクリーンショット機能が搭載されています。
やり方は簡単。
「Xボタンを押しながらLボタンとRボタンを押す」
これだけ。
「X+L&R」です。先にXを押してからLとRです。
3DSの上画面が撮影できます。
撮影した画像は本体に挿入されているSDカード(New3DSならmicroSDカード)に保存されます。
要するにこのゲームのデータが保存されているSDカードです。
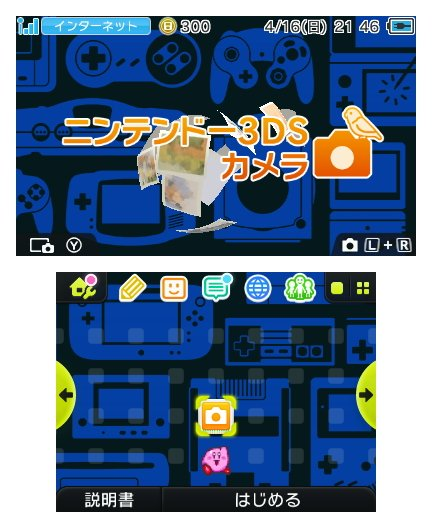
スクリーンショットは本体内蔵ソフト「ニンテンドー3DSカメラ」からも閲覧できます。

このようにきれいに撮影できます。映り込みや反射もありません。
「LボタンとRボタンを押しながらXを押す」だと撮影できないので注意してください。Xボタンが先です。

クエスト中やリザルト画面だけでなく、ストーリーテキスト表示中にも撮影できます。

よろずやでもこの通り。
スクリーンショットを投稿しよう

スクリーンショットは「ニンテンドー3DS画像投稿ツール」により「Twitter」「Facebook」「Tumblr」に投稿できます。
街にいるときに、下画面左下にあるオレンジ色のアイコン(長方形が重なっている絵があるやつ)をタッチしてください。

インターネットブラウザー経由で起動するか聞かれるので「はい」を選択。ネットに繋がる環境でないと投稿できません。
その後はお好きなSNSアカウントでログインしてアプリと提携し、必要ならばコメントを添えて投稿すれば完了です。

ちなみに、この画像投稿ツールにとぶだけでジェムリンゴが10コもらえます(投稿自体は不要)。
Miiverseのアルバム機能を使用する

上記の方法ではよろずやのジェムリンゴ購入画面や3DS下画面は撮影できません。
ジェムリンゴ購入画面でXボタンを押すと、画像の通りスクショがとれないよ的なマークが出てきます。
じゃあこれはどうやって撮影したのかって?
「Miiverse」のアルバム機能を使いました。
3DS本体をインターネットに接続する必要があります。

スクリーンショットを撮りたい場面で本体のHOMEボタンを押し、ホームメニューに移ります。
次は右上にあるMiiverseのアイコン(緑色で人がいるやつ)をタッチします。
Miiverseにログインしたら「アルバムに保存する」を選択すると、Miiverseに画像が保存できます。
下画面の保存にもこの方法を用います。
「アルバムに保存する」の前に、左側にある3DS下画面を表示したウィンドウをタッチします。
ウィンドウが太枠で囲まれ、チェックマークが表示されたら「アルバムを保存する」を選んで保存してください。
パソコンやスマホでウェブ版Miiverseにログインし「マイページ」の「アルバム」にアクセスすれば、使用端末に画像を保存することも可能です。
この方法によるスクリーンショット保存は、Miiverseにコミュニティがあるソフトであれば実行可能です(ポケモンサンムーンなど例外あり)。
なおMiiverseのアルバムは100枚までしか保存できないので、パソコンやスマホにダウンロードした画像は適宜消していきましょう。
まとめ
上画面の保存→Xボタンを押しながらL+R
下画面の保存→Miiverseのアルバム
インターネット接続中などの画面撮影→Miiverseのアルバム
インターネット接続はNewニンテンドー3DS(LL)の方が圧倒的に早いです。
ソフトの起動時間短縮やamiiboの仕様などあらゆる点で性能が上回っています。
スクショを投稿したいなら買い替えも検討してみてください。

